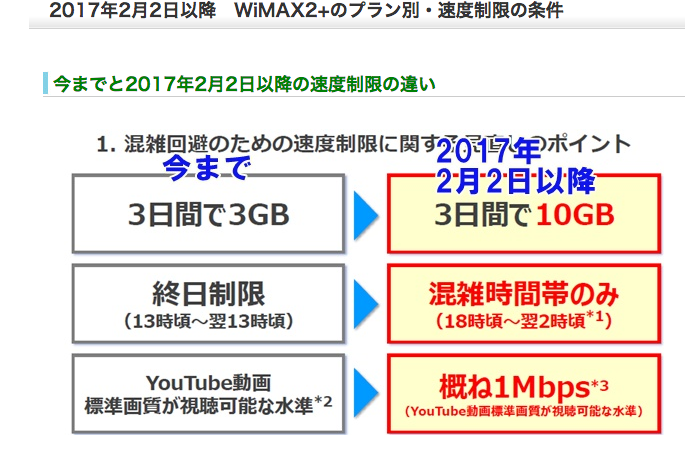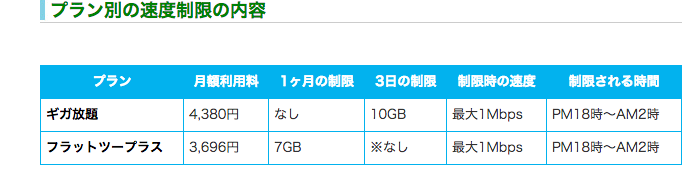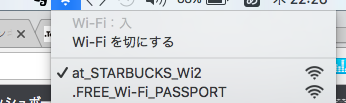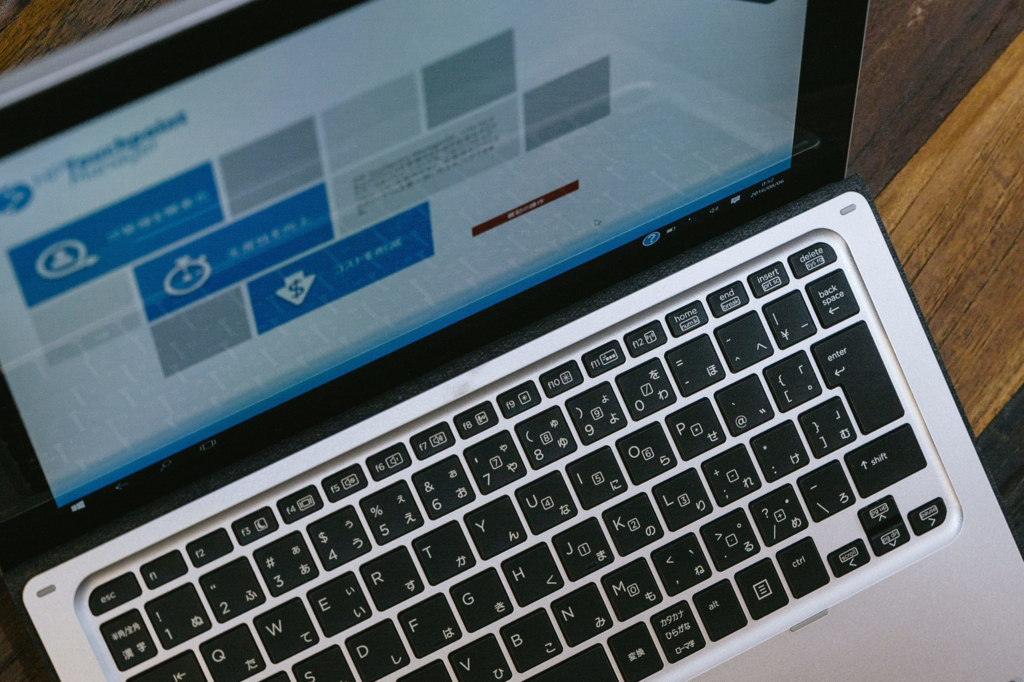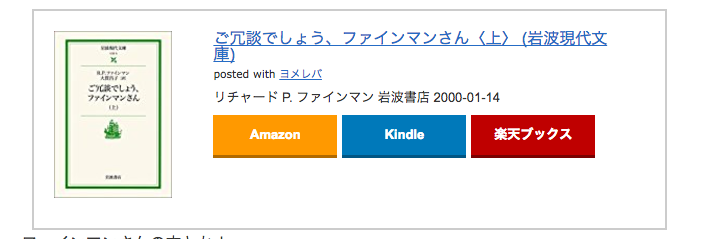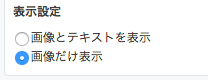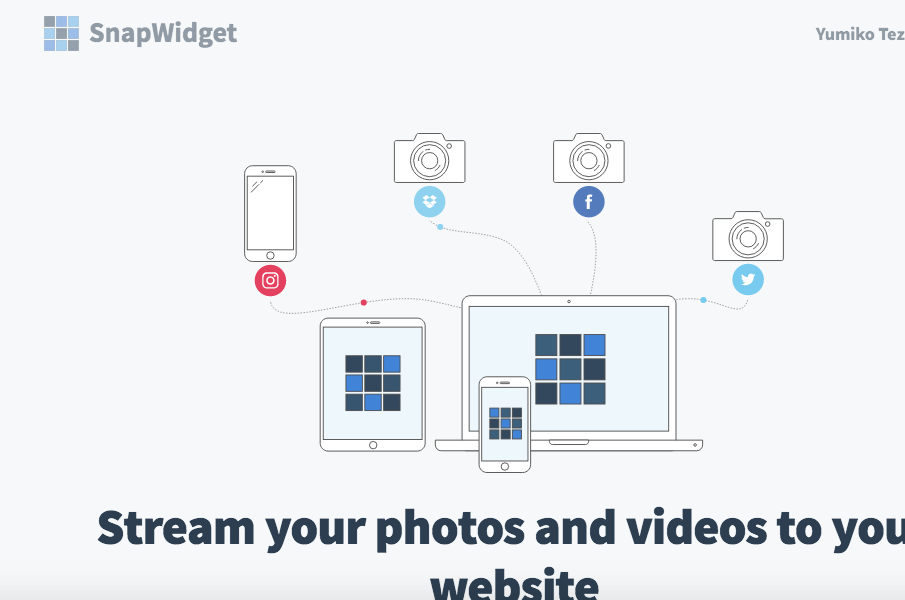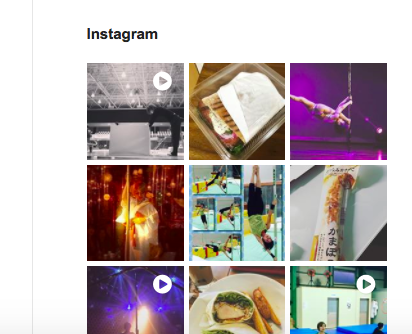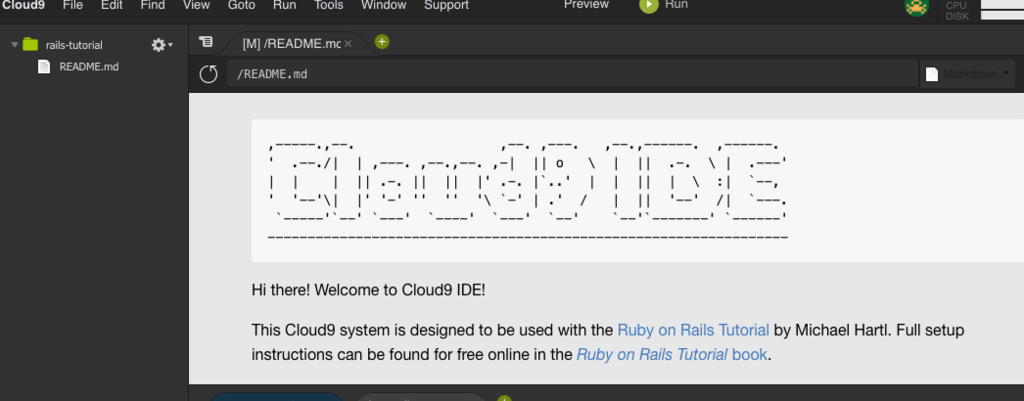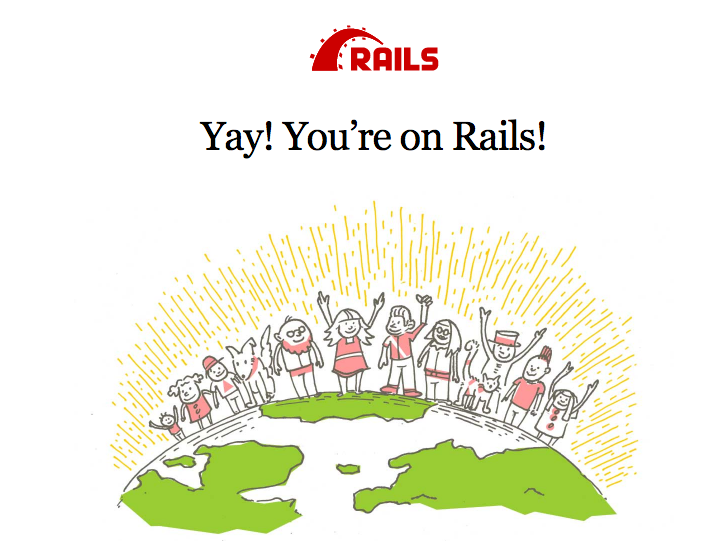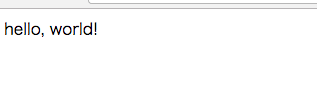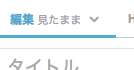久しぶりにプログラミングの勉強を再開します。
自分の大会がとりあえず終わって、かなり真面目にセカンドキャリアを考えなくては。。。になってきたのもあり。
まずは復習も兼ねて、以前やっていたオンラインブートキャンプ Webアプリケーションコース ![]() を最初からやり直し且つ応用でサンプルページを自分の画像やURLを入れたり、デザインを変えたりといった感じで進めていこうと思ってます。
を最初からやり直し且つ応用でサンプルページを自分の画像やURLを入れたり、デザインを変えたりといった感じで進めていこうと思ってます。
別のブログでもちょっと書いたのですが
趣味がないならプログラミングを始めてみては?PC一台で楽しめて仕事にも活かせる! - 人生をシンプルに☆
全くの独学って結構大変。。。
TechAcademyのざっくりとした流れ
TechAcademy [テックアカデミー] ![]() は受講後もオンライン教材を閲覧することができるのが良いところです!
は受講後もオンライン教材を閲覧することができるのが良いところです!
メンターへ相談はできないんですが、過去のslackのチャットなどは保存しておけば見ることができます!(私は1部だけ保存していましたが他は消えてしまった。。もったいない。。)
事前準備(cloud9、github,herokuの登録など)
↓
html,cssの基礎、応用(簡単なWebページのプロフィールやお問い合わせフォームを作る)
↓
bootstrapの基礎
↓
Gitの使い方、ポートフォリオの作成
↓
Rubyの基礎
↓
Railsを使ったアプリケーション開発
- メッセージボード
- Twitterクローン
- ECサイトっぽいもの
↓
オリジナルアプリケーションを考えて作成。
ちなみに私はgitのところとTwitterがめちゃくちゃ時間がかかりました。
オリジナルアプリに関しては、締め切り3日前に使おうと思っていたSNSのAPIの規約が変更になり実現しないことが判明。。そういうわけでオリジナルアプリは完成できませんでした。。
1ヶ月でTechAcademyは完了するのか?
私は1ヶ月仕事がある日は3〜5時間、ない日は8時間くらい缶詰になってなんとかオリジナルアプリまでは質問しまくって終わった(というかほとんどメンターにやり方を聞いた)
完了自体はすると思うのですが
結構過酷なので仕事しながらの人はちょっと余裕を持って12週間コースの方がじっくりアプリケーションの開発にかける時間ができると思います!
今回は私は再勉強になるのでオリジナルアプリ以外であれば1ヶ月で終わると(多分思うんですが。。)今回は一切メンターがいないので友人やオンラインでつながってるプログラマーに色々質問しまくろうと思います。
周りに聞く人がいない人は?
私も利用しているのですがteratailという無料で登録すればエンジニアさんに相談できるというサービスがあります!スタックオーバーフローを今まで使っていたのですがteratail
の方が個人的にはサイトが見やすい(気がする)なので独学で進める人は積極的にこう言ったサービスを利用するのがいいと思います(ただある程度的確な説明をしないとすげーぶった切られますが、それも修行です。質問の仕方の勉強にもなるかもです。)
まとめ
結局手を動かさなければ全然覚えないし、言語をいくら勉強しても全然ダメでした!
サンプルアプリを作ったりしていると、なんとなく流れがわかってきた(ようやく)レベルです。なので実際の現場に言っても全然役に立たないレベルです。情報系の大学に入っていたわけでもなく機械音痴でどっちかっていうと脳みそまで筋肉なんじゃないかと思ってるくらいの私でも毎日触れていると脳内に浸透していくので、とにかくエンジニアになるにはひたすら手を動かし続けるしかないですね。。
テックアカデミーは1週間無料体験ができるのでとってもお得です!