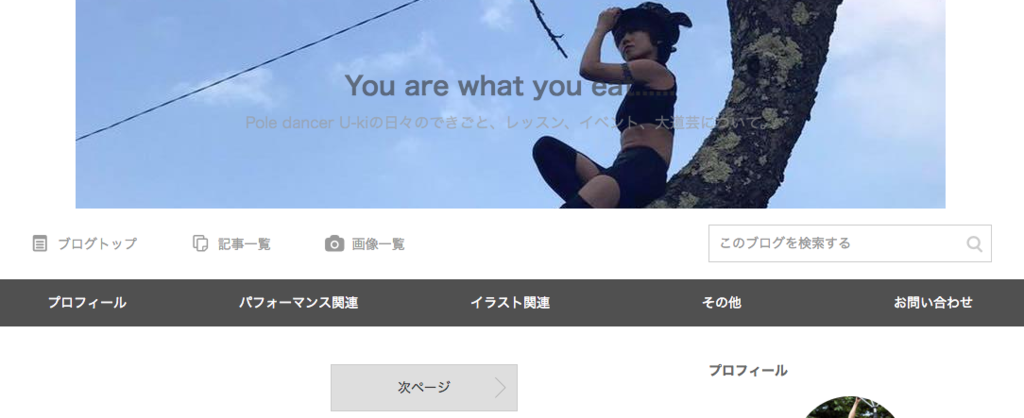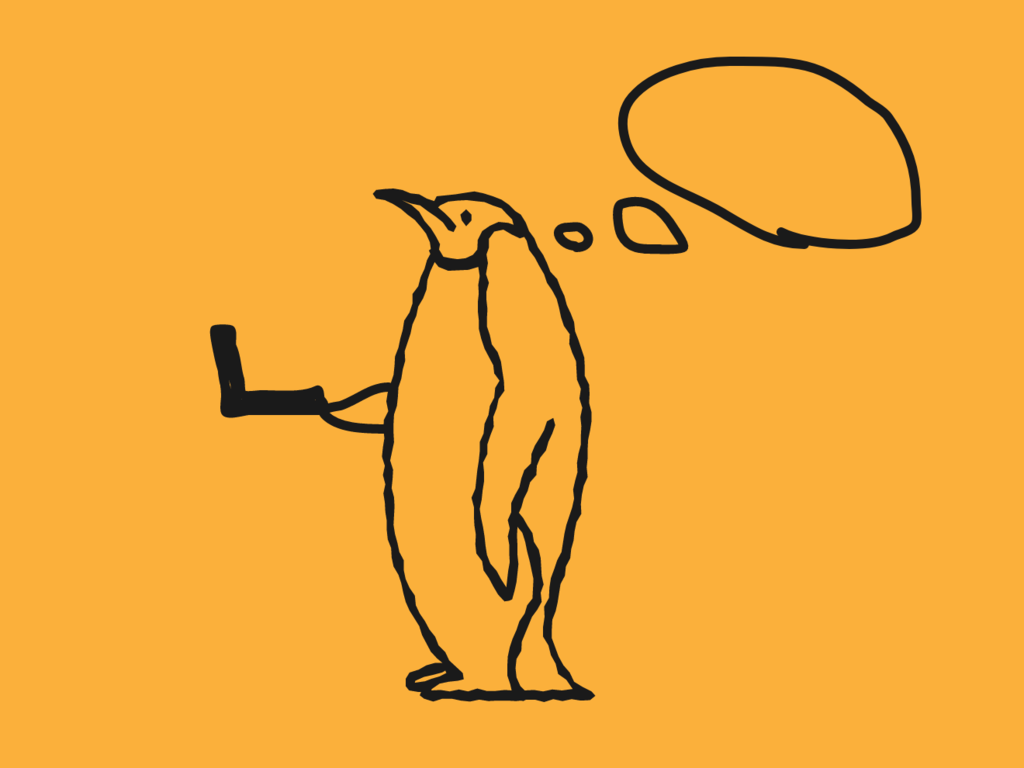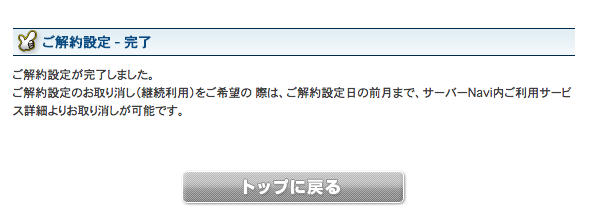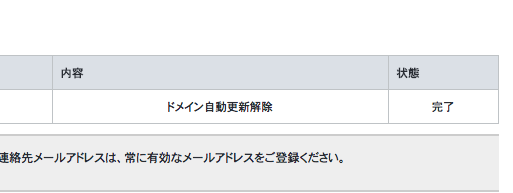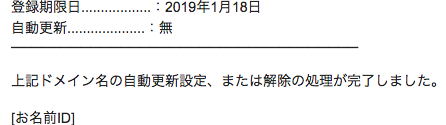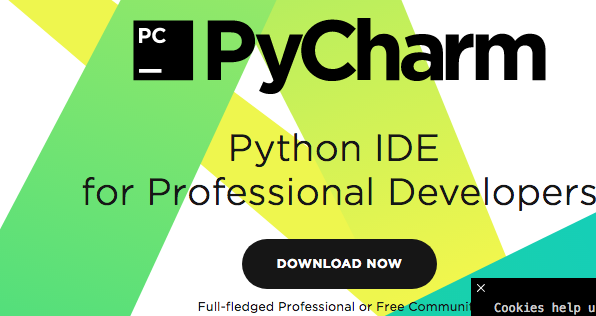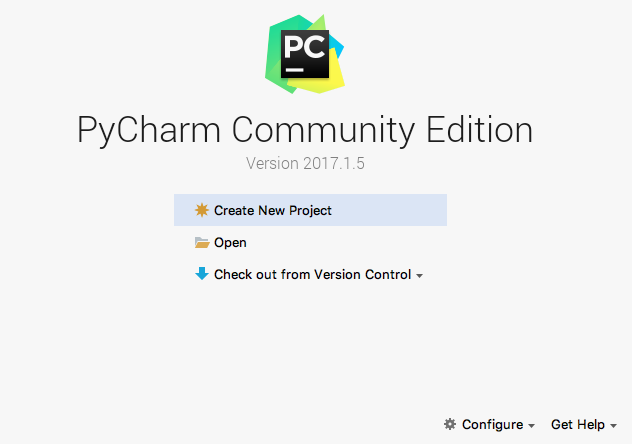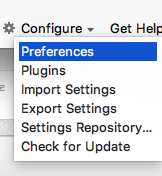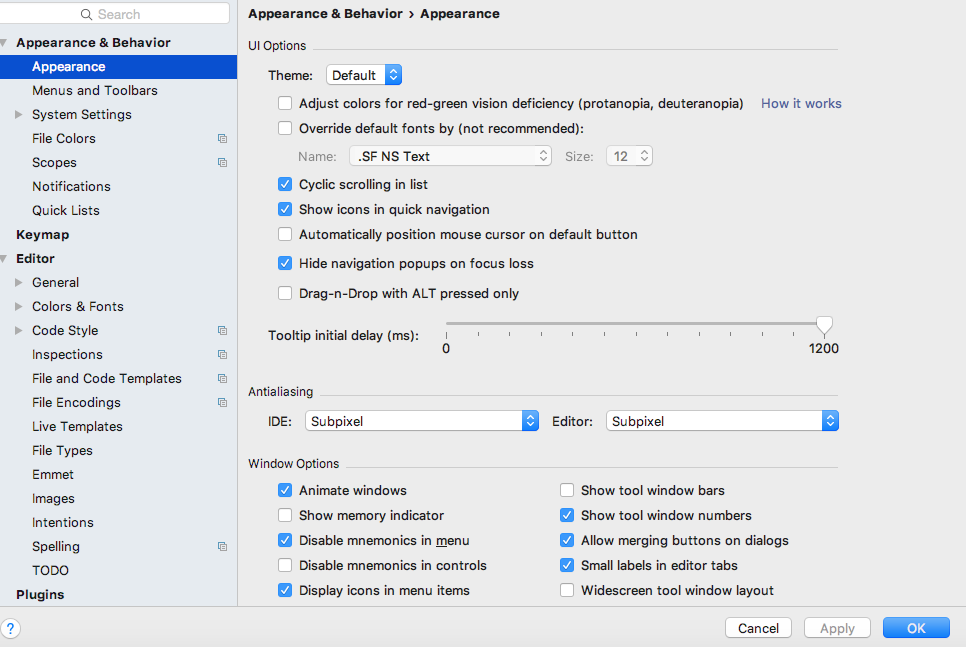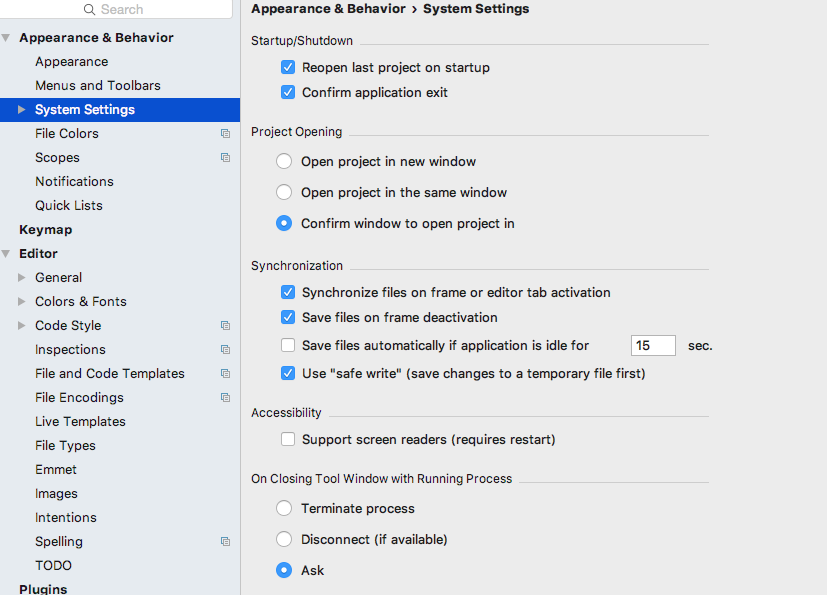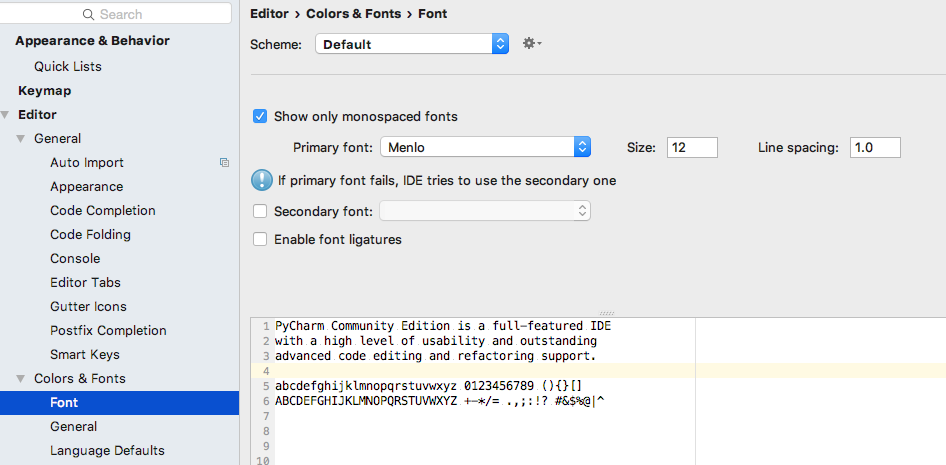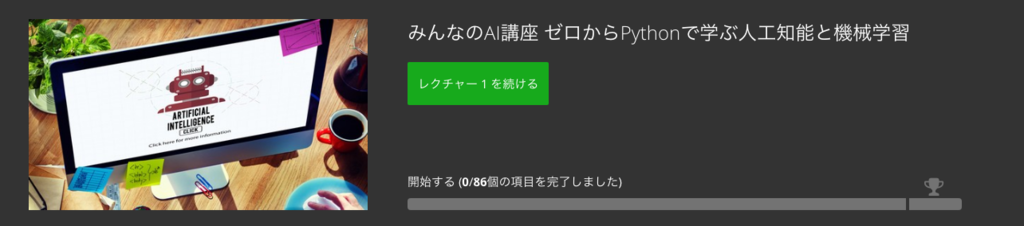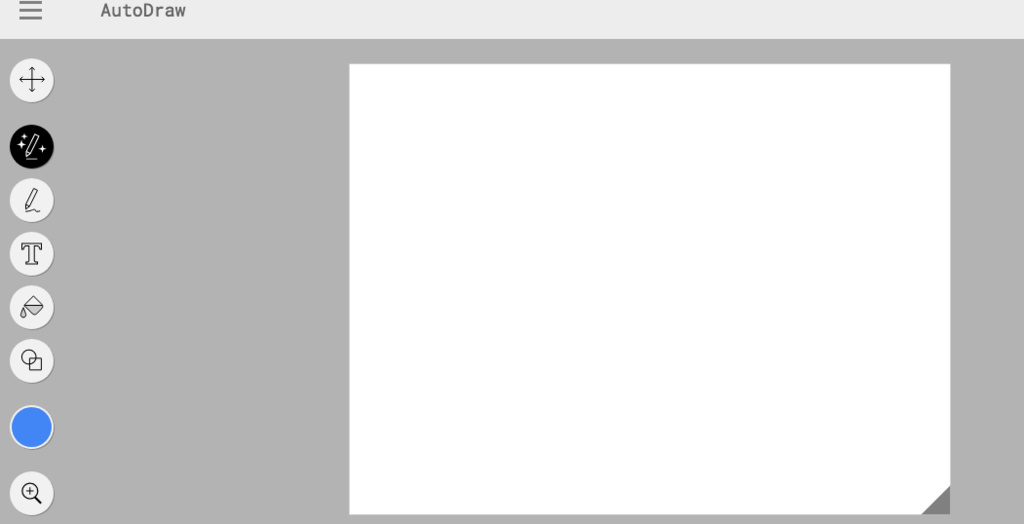先日から取り掛かったRubyで作る! ビットコイン自動売買システム ![]()
前半はRubyの基礎(めっちゃわかりやすいです!)
後半は実際にbitFlyerを使ってプログラムを書いていきます。。。が
アカウントを作ったものの、デベロッパーでAPIキーを作成しようとしたのですが、私は動画と同じように表示されませんでした。
bitflyerのホームページを見てもよくわからなかったのでさっそくUdemy ![]() 上でさこさんに質問してみました。(しかしUdemyはオンラインのレッスンではないので質問してもすぐには帰ってこないだろうな。。。ツイッターかブログ上で連絡してみようかなーと思っていました)
上でさこさんに質問してみました。(しかしUdemyはオンラインのレッスンではないので質問してもすぐには帰ってこないだろうな。。。ツイッターかブログ上で連絡してみようかなーと思っていました)
が

回答、早!
質問して30分後には回答してくださっていました。(ありがとうございます!)
そう、BitflyerでAPIキーを作るには本人確認の書類が必要なんだそうです。
私は健康保険証を画像添付して本人確認ができました。
アカウントクラスの変更
意気揚々と、さあ〜また再開!
と、思ったけどまたAPIキーが作成ボタンができず。調べてみると、私は売買ができないウォレットクラスという方を選んでいたからのようです。
売買のシステムを作るのでトレードクラスに登録しなくてはならないようです。
でも変更の仕方がわかりません。そしてググったところ。。
トレードクラスになるには、「本人情報の登録」「本人確認資料の提出」「取引目的などの確認」「転送不要の書留郵便の受取」「銀行口座情報の登録」をする必要があります。これはどの仮想通貨取引所を利用するにも必要なことであり、特にbitFlyerの手続きが多いわけではありません。全てWEB上で入力や提出を行い、最後に転送不要の書留郵便を受け取るだけです。
つまり「取引目的などの確認」「転送不要の書留郵便の受取」「銀行口座情報の登録」
これらがさらに必要とのこと。
書留郵便の受け取りということは最速でも1日は待たなければいけないということですね。
そういうわけでまた明日に繰り越しになりました。
なかなか進めない。。。
明日また頑張ります。。